Claims
Claims are the place where you can see details about the billcase. You can see if the claim was accepted, rejected or had errors.
Go to Dashboard menu bar. Click on Billing and then Claim Batches, which lands you on the Claims tab.
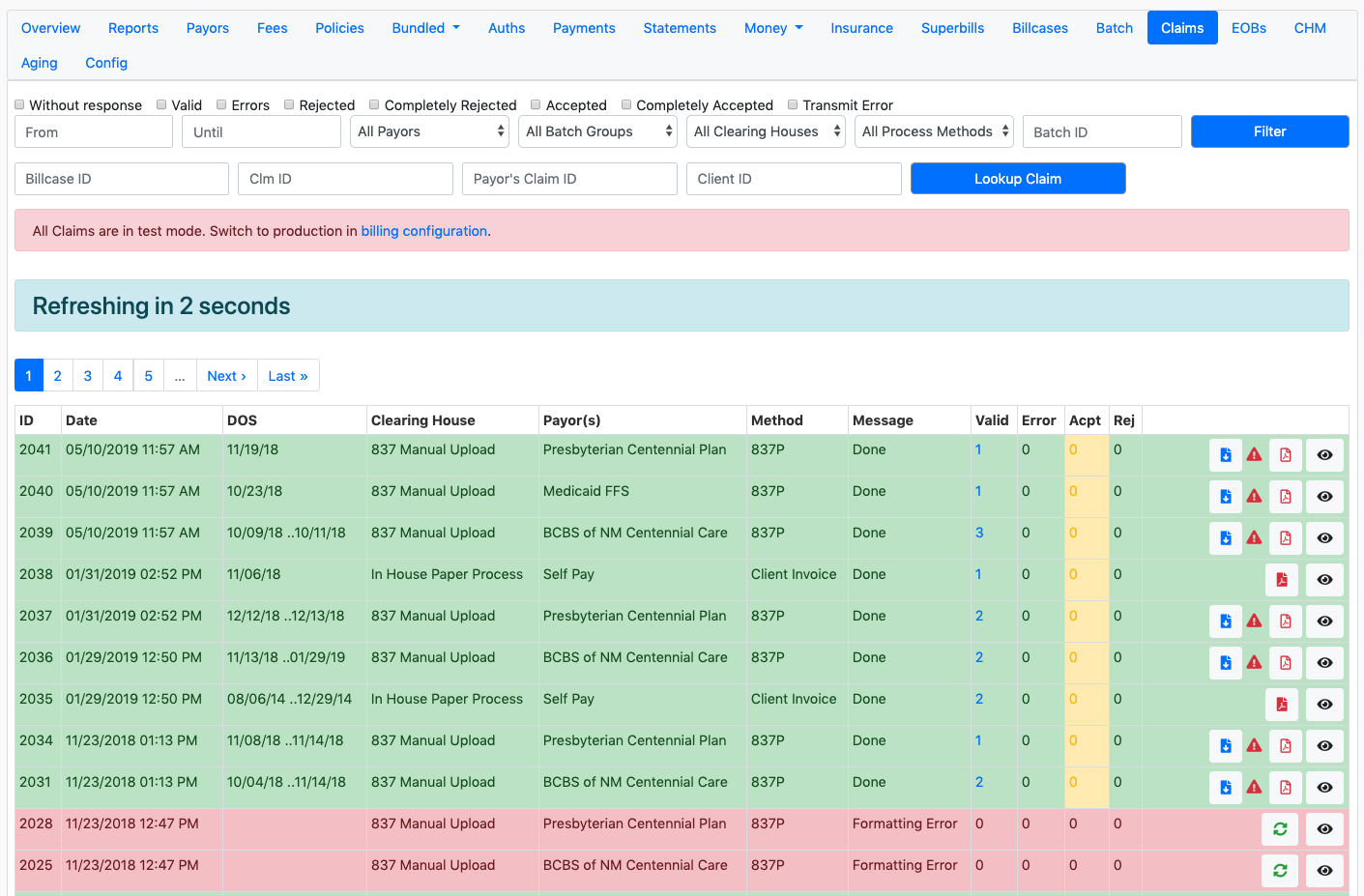
- After you claim a bill case, you can go to the Claims tab to view all the claims that went through and all the claims that wasn’t because of some error.
- It groups the claims based on insurance and then after that group them on insurance and claiming process.
- You can click on the magnifying glass to view everything about the claim.
- The batch of the claims won’t be submitted even if one claim has an.
- You may have to fix the error and try resending the claim.
In addition to sending claims electronically, EMR-Bear can create printable CMS-1500 and UB-04 claims.
The system will automatically print the claim on the correct form depending on what you are billing for.
Batch processing printable claims
The default process method for payors (except self pay) is 837.
To create a printable batch: Click the dropdown in the process method column for the billcase you would like to print and choose Hcfa.
After you have changed the process method, click the checkbox to create a claim. Finally click the Process Claims button the upper right of the screen.
Depending on the number of billcases being processed it can take a couple of minutes to create the file, refresh the page to see update the status. When the document has been created, you will see a claim batch with the PDF icon, click the icon to download the document.
(In the billing configuration you go and change printing to white paper if you want to print with the background if not then change it input form in the printing and it will print data on the form and this is the prefered method)
Printing individual claims
You can also print a single claim without having to change the process method.
Click the PDF icon to the far right of the billcase that you would like to print. This lists all individual PDFs that you have generated from this billcase, and allows you to create a new printable claim.
To create a new PDF, click the Generate new individual pdf button. Depending on the number of charges, the process can take a few moments. When it is completed the page will refresh, click the PDF icon with today's date to download your file.
To change this setting, click the Config tab in the billing section.
Click Billing Configuration
Change Print CMS 1500/UB-04 (HCFA) Claims On to White Paper
Table of Contents
Other Billing Articles
- Fee Schedules
- Fees
- Payor
- Payor Plan
- Incident to Billing
- User credential for Billing
- User Roles
- Front Desk Billing Configuration
- Certification or Licensure number
- Provider number
- Adding location
- Billcase
- Superbills
- Billing configuration
- Billing the secondary and the tertiary insurance
- Printing claims
- Batch processing printable claims
- EOBs
- Posting Manual EOBs
- Specifying billing codes In the form
- Printing individual claims
- Refund / Recoups payment
- Bundled service
- Taxes
- Aging report
- Payments
- Creating Statements/Copay Report
- Fixing a denied claim
- UB-04
- Claim printing settings

