Bundled service
- Bundled Services is an option available for programs that include more than one service within a day for a client. A good example is the use of Bundled Services in respite or rehab home situations.
- There are many other combinations that might apply, depending on the program being offered to the client.
- Bundling services prevents billing separate charges for each service provided to one client within the day and combines all services into a bundled amount.
- Many insurance companies will not pay separate services provided to one client within a 24-hour period, but will reimburse for the bundled service amount.
- In order for services to bundle for billing in EMR-Bear, it needs to be set up.
Enabling Bundled Billing Services requires certain components to be in place
* At least one program defining one or more "Enrollment Levels". Bundled Services can be delivered at different levels of service, e.g. standard and intense.
* Fees that are defined as "Facility" billing level. These fees bill for the bundled service delivered during a time span, e.g. a day.
* At least one "Bundled Services" definition using a Facility Fee and pointing to the Enrollment Level of the program. The definition of a bundled service ties these elements together.
To begin, go to the Dashboard and under the Billing section, click on Bundled Services. This screen shows an outline of what needs to be done.
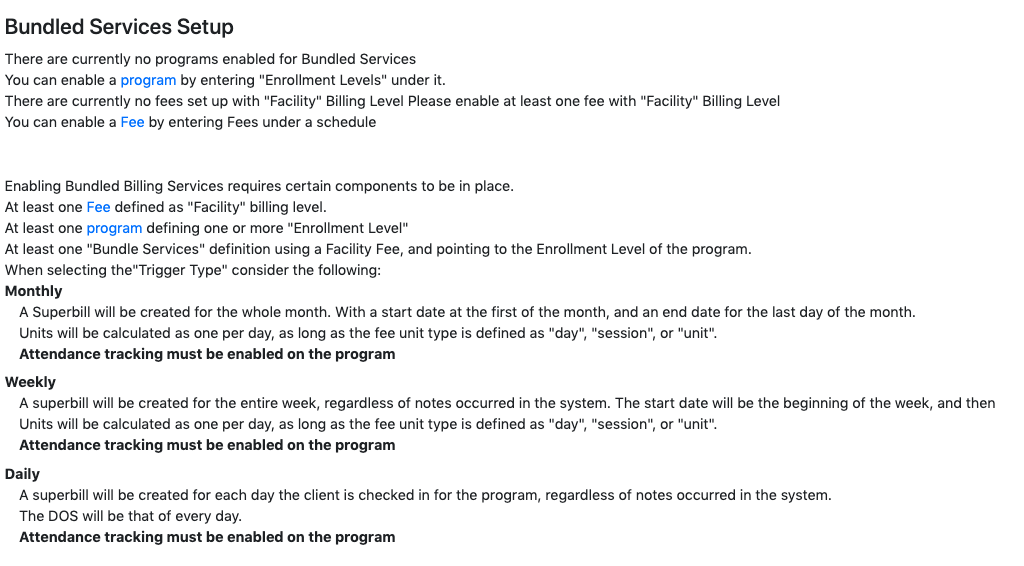
Notice the Fee and program links. As described below, clickinga link takes you to place to complete the step.
Enabling Bundled Services in a Program
- To begin the process of enabling Bundled Services for a particular Program, click on the blue “program” link.
- This brings up the list of programs. The recovery program is shown from the list.
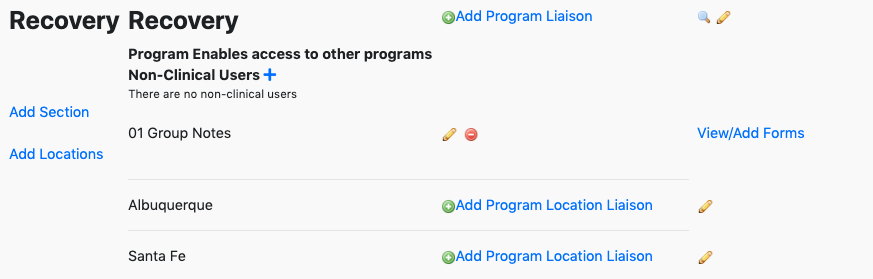
- To add bundled services to a program
- Click on the pencil sign next to the program to open up the program settings. Find the Bundled Services Section, shown below.
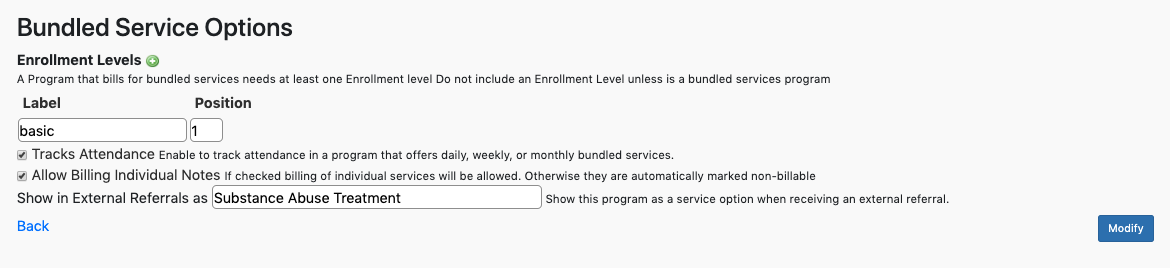
- Enter the enrollment level. There must be at least one enrollment level. Use additional enrollment levels if you need to define different levels of service.

- Fill in 'basic' at position 1. We chose to call our single bundled service basic.
- And check the" track the attendance" checkbox. Attendance tracking must be enabled on each bundled service program.

You define these trigger types when you create the new bundled service; this is described below. But first, one or more bundled fees need to be set up. Once the program and fees are enabled for bundled services, the New Bundled Service Button will appear. If it does not appear you will see an error describing what is incorrect. A common mistake is to define the fee, but fail to set its placement level to "facility".
Setting up the Bundled Fee
Click on the fee link in the set up instructions to get to Fee Schedules. You can also use BIlling -> Fee Schedules.

We will add the fee to the Master Medicaid fee schedule. Click on that schedule. Then click the Add Fee button. Fill in the data as shown. Here we define the Procedure Code H0018. Billing Rate 350. Description Residential. 1 Unit of Type day. Place of Service 55. If you start typing the location name of interest, you will be provided with suggestions. Or you can look at the program to see what locations might be relevant. The the valid from and until dates.
And most important of all, be sure to check "Use Facility NPI". When you do this you bill at the facility level rather than the provider level.
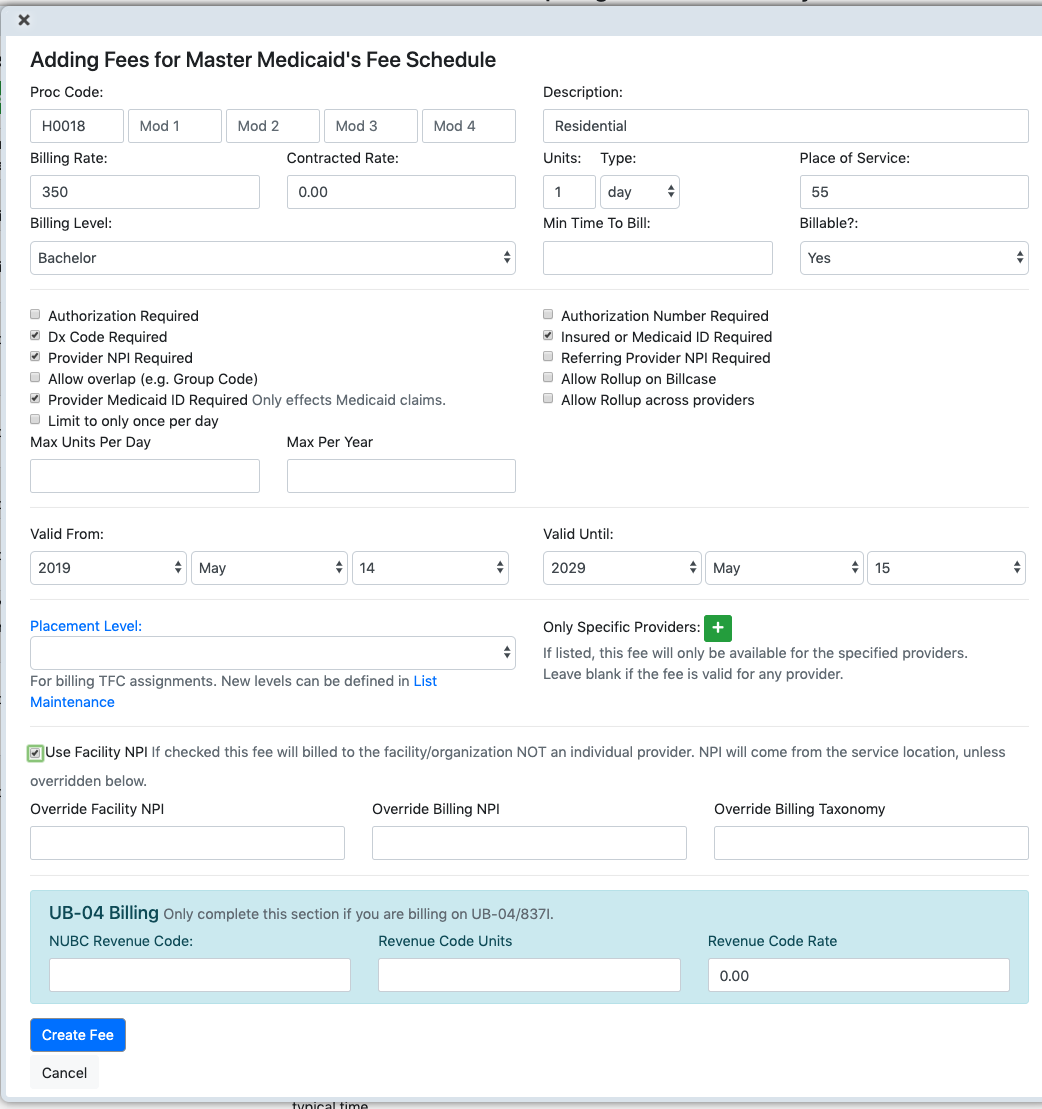
Defining the Bundled Service
With the fees and program in place for bundled services, define the bundled service.
From BIlling -> Bundled Services
you will see
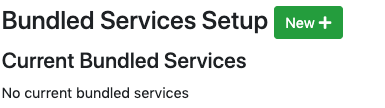
Click New +
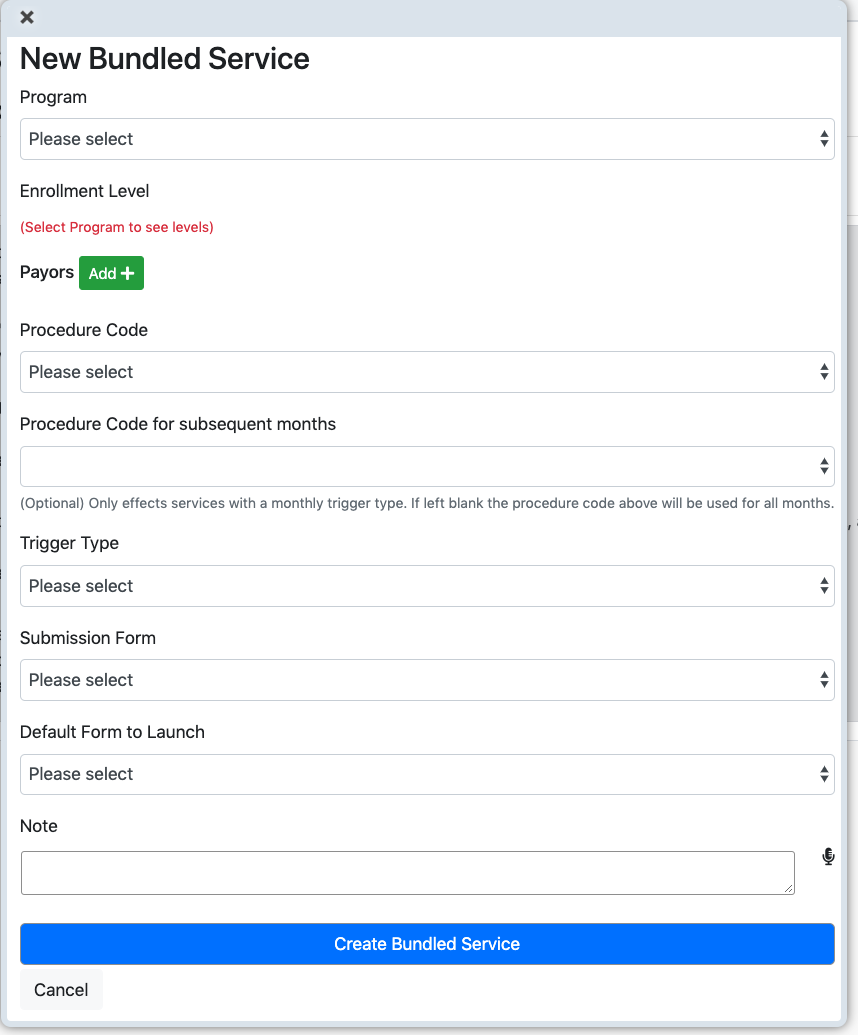
- Select the program, here Recovery is chosen.
- Select Enrollment Level, here basic.
- Select Procedure Code, here H0018.
- Select payor, Molina Centenial.
- Procedure code for subsequent months. Some insurance plans pay at different rates after the first month. Use this field only if needed.
- Trigger Type, we arbitrary pick weekly. Your choice depends upon the particulars of the insurance. A more detailed discussion of triggers is found below.
- Submission Form, here 1500 is chosen. Your choice depends upon how the payor is setup. See Payer Submission Form Topic TBD
- ID Qualifier, if UB-04 is chosen. In most cases this is HC.
- Default Form to Launch. Leave blank. This feature is not operational and will be removed in a future release. TBD
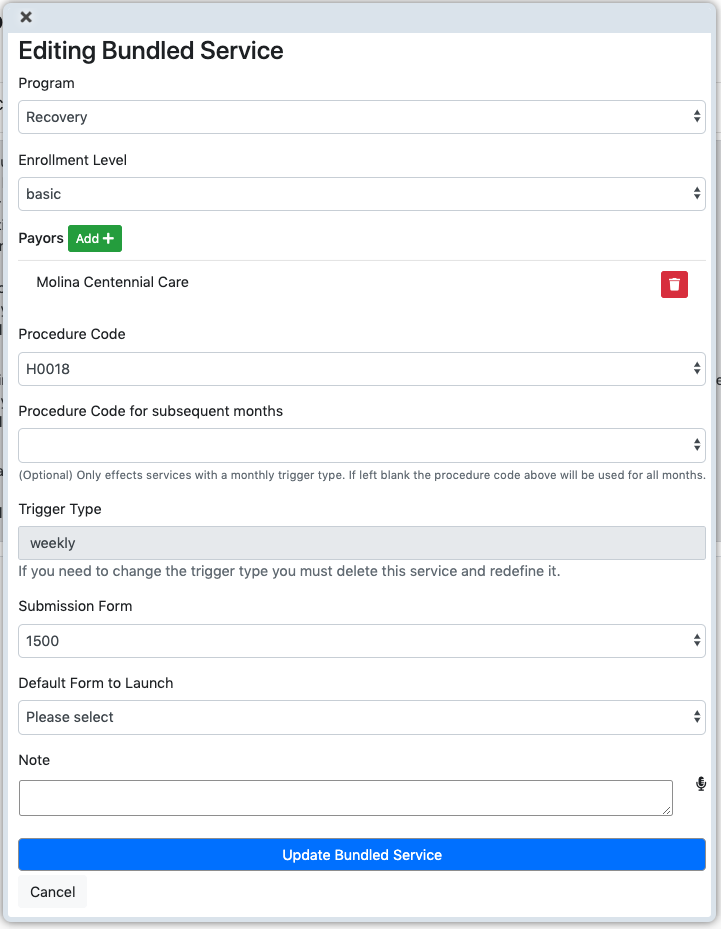
Trigger Types
- Choose the trigger type. You can choose monthly if you want to create a superbill monthly, weekly or daily.
Monthly Trigger type
- If you choose monthly, a Superbill will be created for the whole month. With a start date at the first of the month, and an end date for the last day of the month.
- Track attendance thing will be used in case of check in and check out
- Units will be calculated as one per day, as long as the fee unit type is defined as "day", "session", or "unit".
- Attendance tracking must be enabled on the program
Weekly Trigger type * If you choose a weekly trigger then a superbill will be created for the entire week, regardless of notes occurred in the system. The start date will be the beginning of the week. * Units will be calculated as one per day, as long as the fee unit type is defined as "day", "session", or "unit". * Attendance tracking must be enabled on the program * Daily * A superbill will be created for each day the client is checked in for the program, regardless of notes occurred in the system. * The DOS will be that of every day. * Attendance tracking must be enabled on the program
Daily trigger type
- If you chose daily a superbill will be created for each day the client is checked in for the program, regardless of notes occurred in the system. The DOS (Date of Service) will be that of every day.
Table of Contents
Other Billing Articles
- Fee Schedules
- Fees
- Payor
- Payor Plan
- Incident to Billing
- User credential for Billing
- User Roles
- Front Desk Billing Configuration
- Certification or Licensure number
- Provider number
- Adding location
- Billcase
- Superbills
- Billing configuration
- Billing the secondary and the tertiary insurance
- Printing claims
- Batch processing printable claims
- EOBs
- Posting Manual EOBs
- Specifying billing codes In the form
- Printing individual claims
- Claims
- Refund / Recoups payment
- Taxes
- Aging report
- Payments
- Creating Statements/Copay Report
- Fixing a denied claim
- UB-04
- Claim printing settings

