Fees
FEES
'Fee', 'procedure fee' and 'procedure' all refer to the specific services you will be billing for, whether through EMR-Bear's Superbill system, or through your own via billing reports generated by EMR-Bear. For a service to be billed, a procedure fee must first exist for that service.
- You can get to the fee schedules by going to Billing>Fees, as seen below:
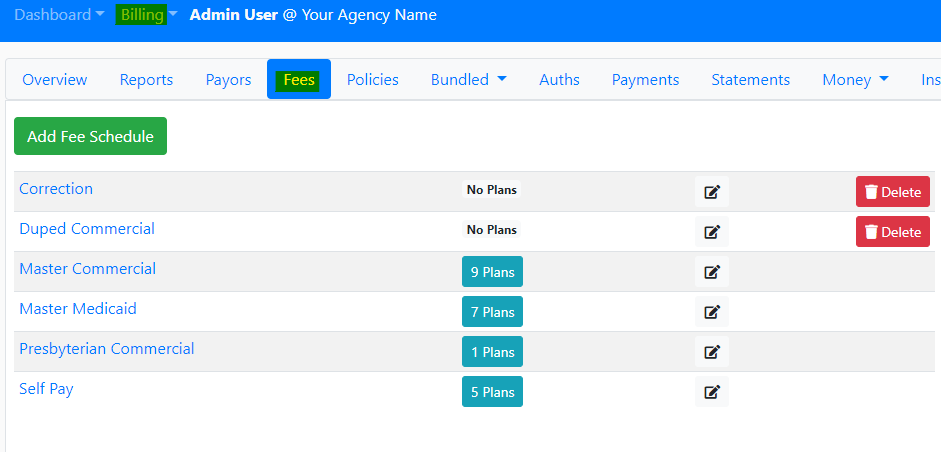
- You can also access the fee schedule in the Dashboard>Billing section
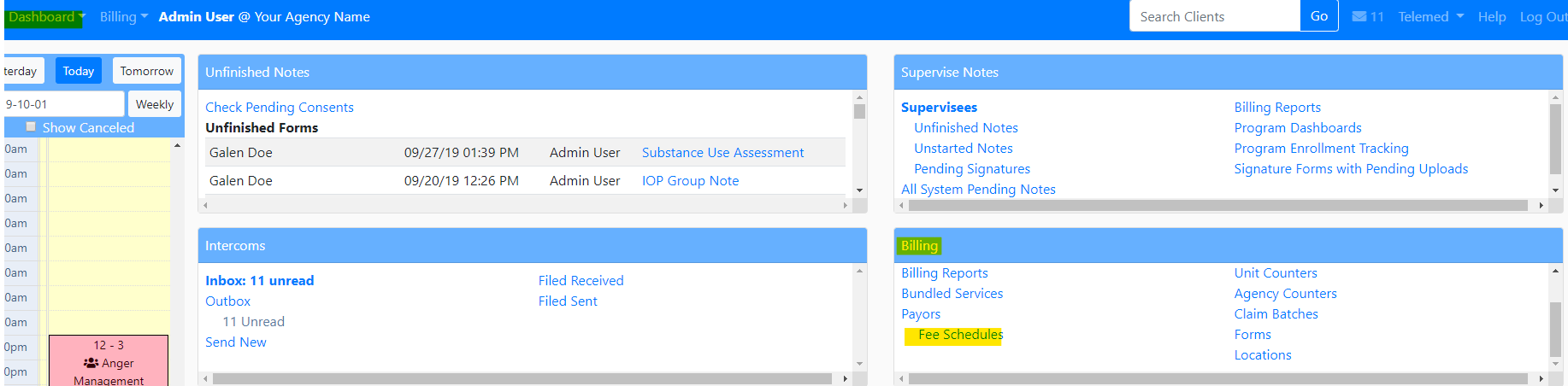
- To edit a fee within a fee schedule, click on the pencil icon, as shown below:

ADDING A NEW FEE
- To add a fee inside the Fee Schedule, click on the Add Fee link. NOTE: this fee will only exist in the Fee Schedule in which it was created.

DELETING A FEE
- To delete a fee. Select the trash can and confirm action.
- NOTE: deleting a fee is permanent

DUPLICATING A FEE
- You can duplicate a fee. One of the reasons you would want to duplicate a fee is modifiers. You can have one normal fee and a modified fee.
- To duplicate a select the gray copying icon.

- Clicking on the Add Fee link will open up the following form:
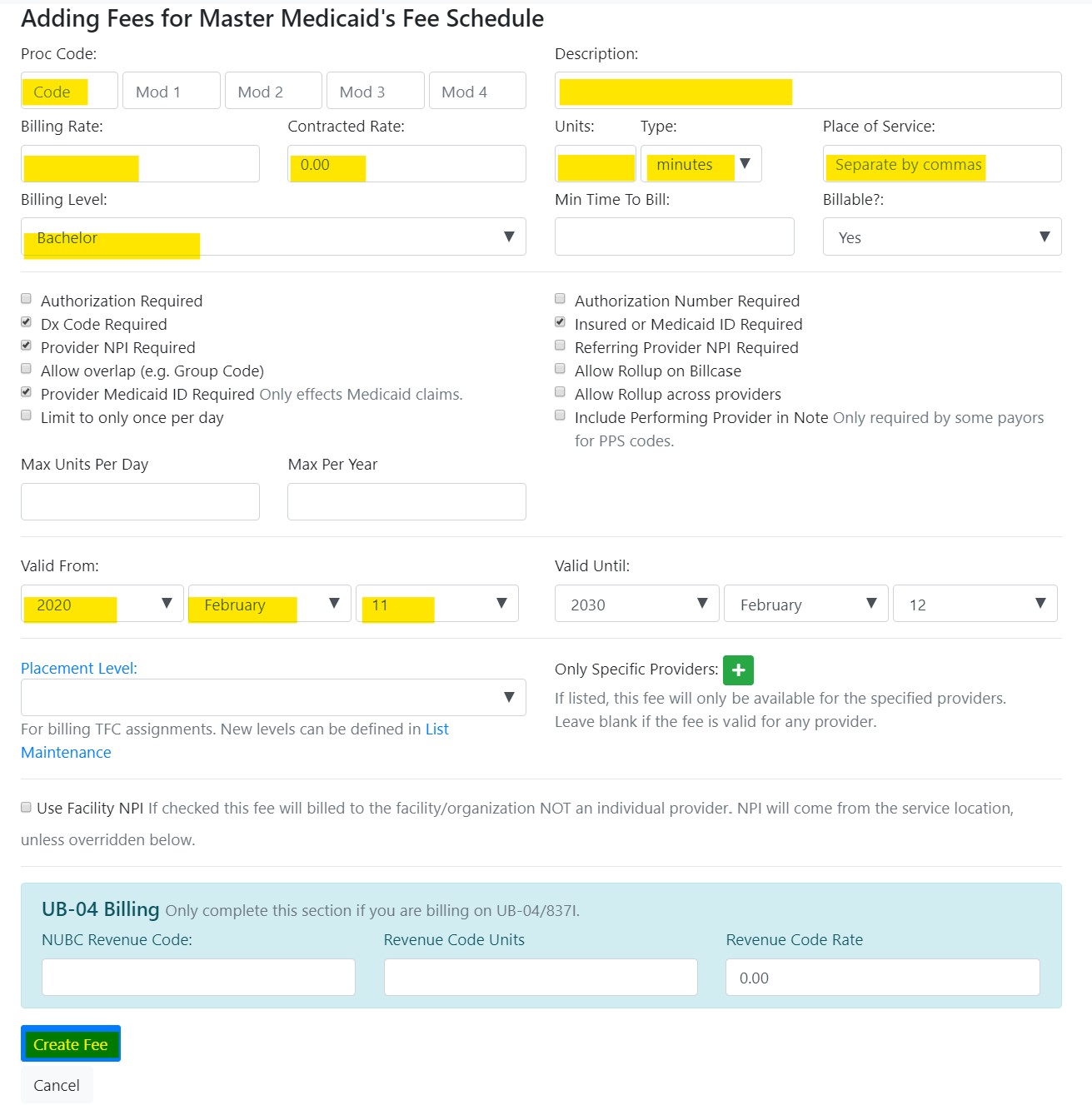
The form has several fields, many of which are mandatory.
Billing Level: This helps the system determine whether the fee can be used by a certain type of provider, or by any provider, as well as to bill the same procedure at different amounts depending on the credentials of the provider. For more information about how to configure billing levels, click here [point to FAQ on billing level set up].
Proc Code: enter the procedure code.
Mod1 / Mod2: allows the fee to be modified. If a procedure code can optionally be used with a modifier, then you'll need to fee entries in the system - one for the procedure without the modifier, and another for the procedure with the modifier.
Description: a description of the procedure.
Billing Rate: the dollar amount for this fee.
Contracted Rate: the percentage of the procedure paid for by the insurance company.
Units / Type: defines the individual unit of time the fee is comprised of.
Place of Service: a list of codes under which the services can be rendered. The list must be separated by commas, and the values must be accepted by the provider being billed standards.
Billable: decide whether the service is billded for. If you do not want the system to generate a charge, or if services are bundled and tracked independently, choose no.
Authorization Required: if an insurance company requires prior authorization for a given procedure, you can flag that fee as such. When that procedure appears in a billing report and/or Superbill, it will be identified as requiring such authorization to be billed properly.
Authorization Number Required / Insured or Medicaid ID Required: some companies will also require that a number or ID is entered prior authorization.
Dx Code Required: most procedures must be associated with a client's diagnosis.
Provider NPI: If this box is check, the provider's NPI number will be printed.
Allow Overlap: Allows a provider to bill two appointments at the same (e.g. a group therapy appointment).
Referring Provider NPI Required : Check if the fee requires referral provider information in order to be properly billed.
Allow Rollup on Billcase: Check if the provider allows more for more than one unit.
Limit to only once per day: Checking this box limits billing for the fee to once per day.
Once all fields have been entered, click on the blue Create Fee button.
EDITING A FEE
- Click on the Proc Code for the fee you want to edit.

BULK FEE LOADING
- These are the instructions to load bulk fees:
- To create bulk fees, you need to upload a CSV file (comma separated values). The file should be formatted as follows:
- The fields should be within quotation marks and the fields should be separated by a comma.
With the following columns: [A] [0] Update existing or Create new one, 1 to Update if existing, (blank or 0 to create a new fee) [B] [1] Billing Level (one option from the drop down, can use a blank field for No distinction) [C] [2] procedure code [D] [3] modifier 1 [E] [4] modifier 2 [F] [5] description [G] [6] billing rate (money amount sent to the payor) [H] [7] contracted rate (amount contracted with the payor if applicable, for reporting only) [I] [8] unit [J] [9] unit type (from the dropdown options) [K] [10] place of service (a string with the place of service numbers, separated by commas) [L] [11] authorization required (A one "1" or any character if true, nothing if false) [M] [12] dx code required (a one "1" or any character if true, nothing if false) [N] [13] date active from, format (yyyy-mm-dd) like 2014-01-01, or blank for since two months ago [O] [14] date active until, format (yyyy-mm-dd), blank for three years If you select Update, (1 on first column) Upon upload of the file, matching fees will be updated, and unmatching fees will be created. Matching fees are matched by billing level, procedure code and modifiers. If you select Create, (O or blank on first column) All fees will be created if they are valid. When running in update mode, only one matching fee will be updated. The matching fee is the last created fee in the schedule that has the same: Billing level, Procedure, and Modifiers.
Table of Contents
Other Billing Articles
- Fee Schedules
- Payor
- Payor Plan
- Incident to Billing
- User credential for Billing
- User Roles
- Front Desk Billing Configuration
- Certification or Licensure number
- Provider number
- Adding location
- Billcase
- Superbills
- Billing configuration
- Billing the secondary and the tertiary insurance
- Printing claims
- Batch processing printable claims
- EOBs
- Posting Manual EOBs
- Specifying billing codes In the form
- Printing individual claims
- Claims
- Refund / Recoups payment
- Bundled service
- Taxes
- Aging report
- Payments
- Creating Statements/Copay Report
- Fixing a denied claim
- UB-04
- Claim printing settings

