Adding and Modifying Models
Adding and modifying form models
Although the process for adding models to a form is fairly simple, determining which model should be part of your form might not be as simple. Familiarizing with the models is very valuable when it comes to creating forms. To add models to a form click on the link next to the form that reads "Models". From the list of forms find the model you want to add models to. Here we use the "Comprehensive Neuropsychological Evaluation" form.

This opens a window that details the Models for a particular form (we are using the form for Comprehensive Neuropsychological Evaluation form). This form has 3 models that make up the form. They are Background Introduction, Neuropsychological Evaluation Report, and Signature. Note the positions of each model, which allows the addition of other models should the need arise. The box at the bottom of this page allows you to enter additional pre-existing models from the Page or Custom Model drop-down menus.
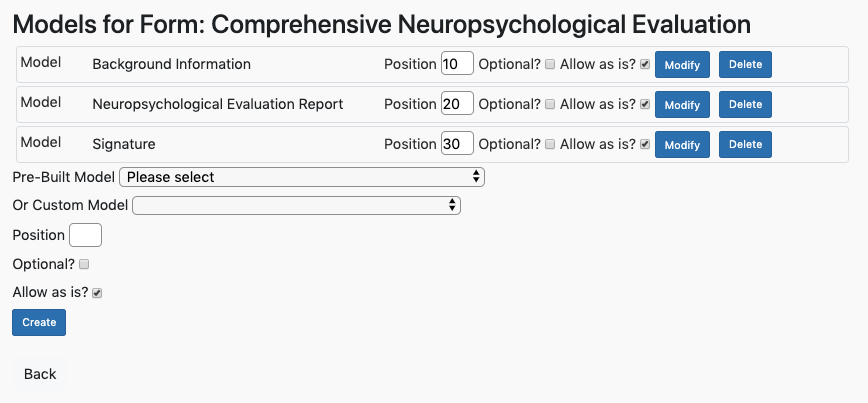
Pre-Built Model: This displays a drop-down menu listing all the pre-built models available in the system.
Custom Model: This display a drop down for all the custom built models.
Position: sets the order on how the models will be displayed in the screen and in the PDFs.
Optional?: tells the form whether it can be signed or not without completing the model. For example, if a form has a model "Mental Status" and it is checked as optional, then the practitioner will be able to sign the note for completion without completing the "Mental Status" model. If the same form has the check box for the model
Allow as is?: This thing if checked will tell the form to accept as it is like last. This will create a green accept as it is button under the file section.
The form will accept a signature depending on whether the mandatory (non-optional) models have been completed or not.
We assign the position "10" to show it first, as all other position numbers will be in multiples of 10. Using multiples of 10 allows you to insert a form later that you might want to view ahead of an existing form (e.g., using position 9).
When the form is created, a new screen will show the progress in the form. At the top of the page, the models that are already in the form will be displayed. At the bottom of the page, the same form is used to add more models to the Form.
Table of Contents
Other Forms Articles
- Document Timeliness
- Viewing all the due documents
- Document Tracking
- Unfinished notes/Unstarted notes
- Client tracking.
- Clinical Template Forms
- Creating a New Form
- Prebuilt Models
- Client PDF
- Basic Models
- Special Input Models
- Treatment Plan Models
- General Use Model
- Client File Forms
- Group Notes Forms
- Custom Models
- Restrict Form View to Creator Only
- Save Incomplete Models

