Changing Your Password
CHANGING YOUR PASSWORD
- To change your password you must be logged into the system.
- From the Dashboard > My account > Change My Password.

- Enter new password and confirm new password.
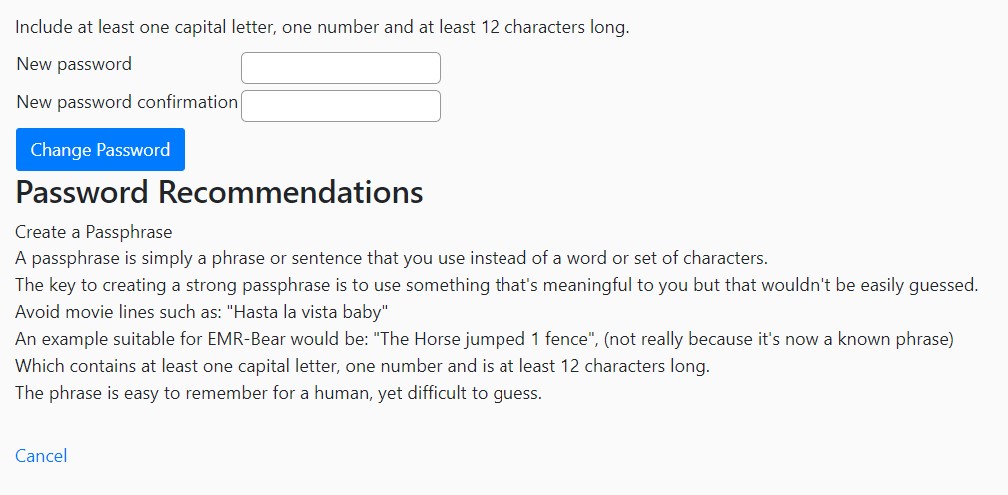
- Include at least one capital letter, one number and at least 12 characters long.
Create a Passphrase A passphrase is simply a phrase or sentence that you use instead of a word or set of characters. The key to creating a strong passphrase is to use something that's meaningful to you but that wouldn't be easily guessed. Avoid movie lines such as: "Hasta la vista baby" An example suitable for EMR-Bear would be: "The Horse jumped 1 fence", (not really because it's now a known phrase) Which contains at least one capital letter, one number and is at least 12 characters long. The phrase is easy to remember for a human, yet difficult to guess. Sometimes EMR-Bear rejects a password as being too guessable. We check passwords against a list of compromised passwords available on the web; these passwords are known to be used by hackers to gain access to internet resources. It is best to avoid their use.
- NOTE: write down your password, as passwords are encrypted into the system and there is no way to retrieve it.
- Should you need to reset your password, please ask the system administrator.
- You may be prompted for a password change depending on your system settings.
- NOTE: write down your password, as passwords are encrypted into the system and there is no way to retrieve it.
ADDITIONAL SECURITY OPTIONS
EMR-Bear offers additional security to ensure that your provider information is secure. EMR-Bear has a 2 Step Factor Authentication, this means that there will be a one time password generated in addition to your current password.
- To enable your 2 step verification go to Dashboard > My Account > Change My Security Options.

- To begin the enrollment process you will need to download the Google App.

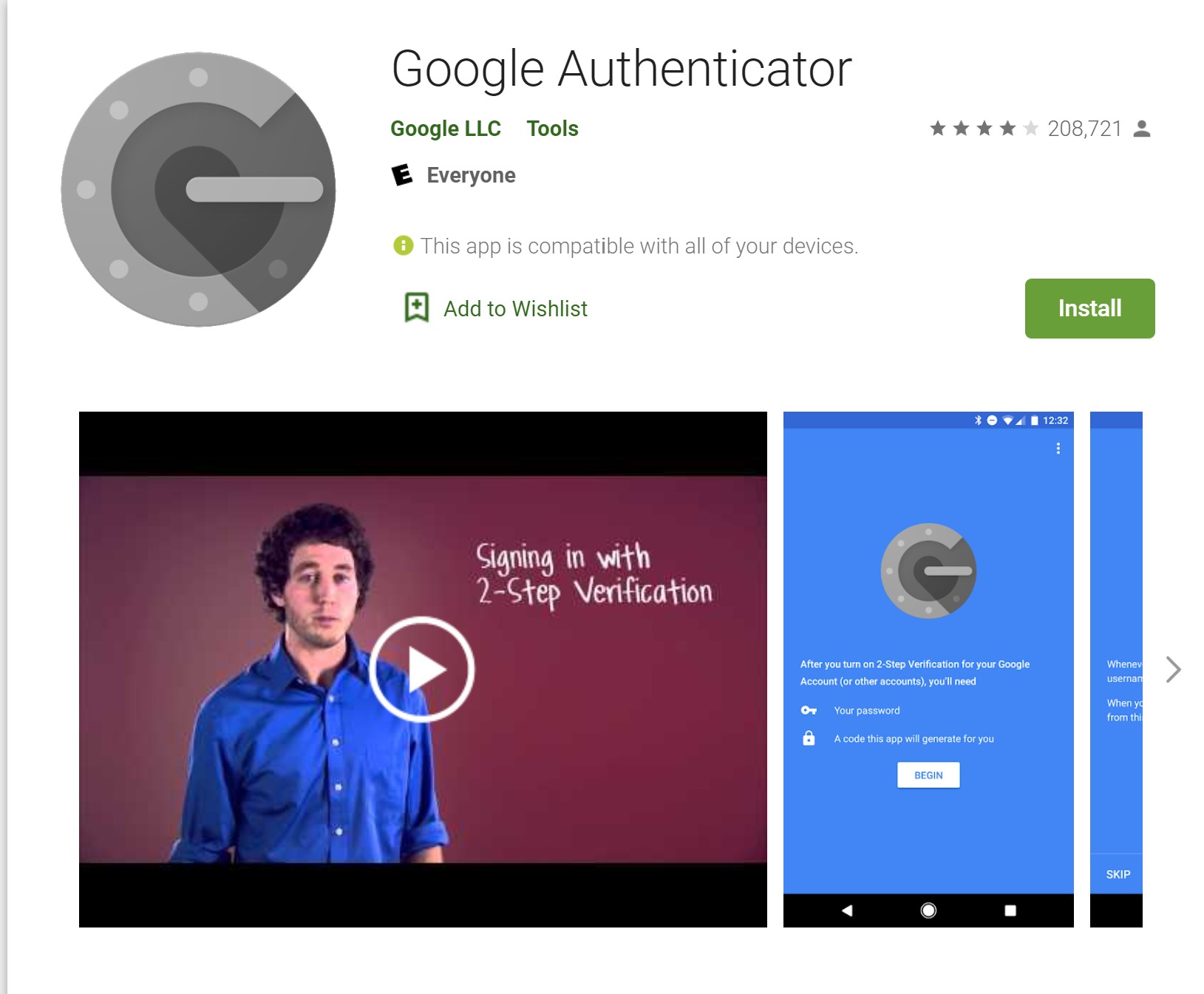
- Once the App is installed you will be asked to scan the barcode to verify authenticity.
- After the barcode is scanned a 6 digit verification code will generate. You will need to enter that code into the box under the barcode then click Complete Enrollment.
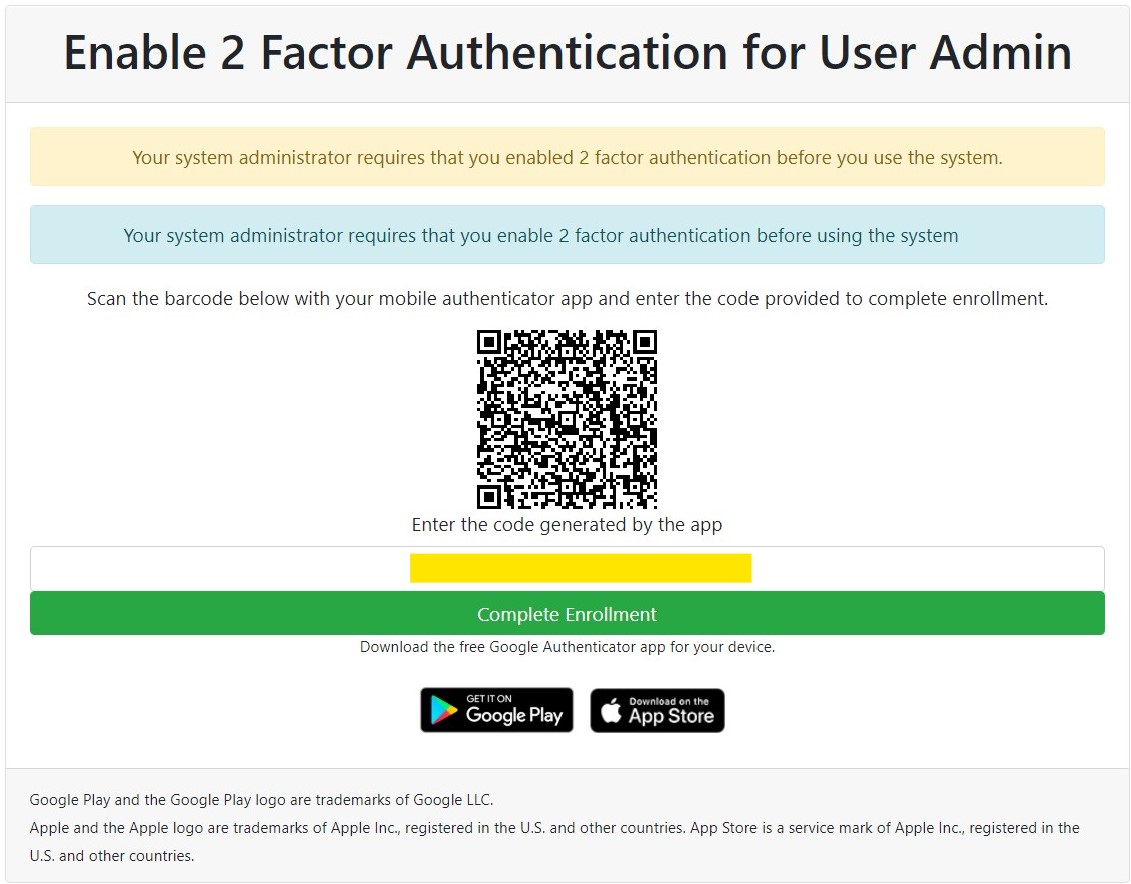
- When you go to login to your account you will have an additional box that will generate a 6 digit one time password that continuously updates. This box will autofill when selected.
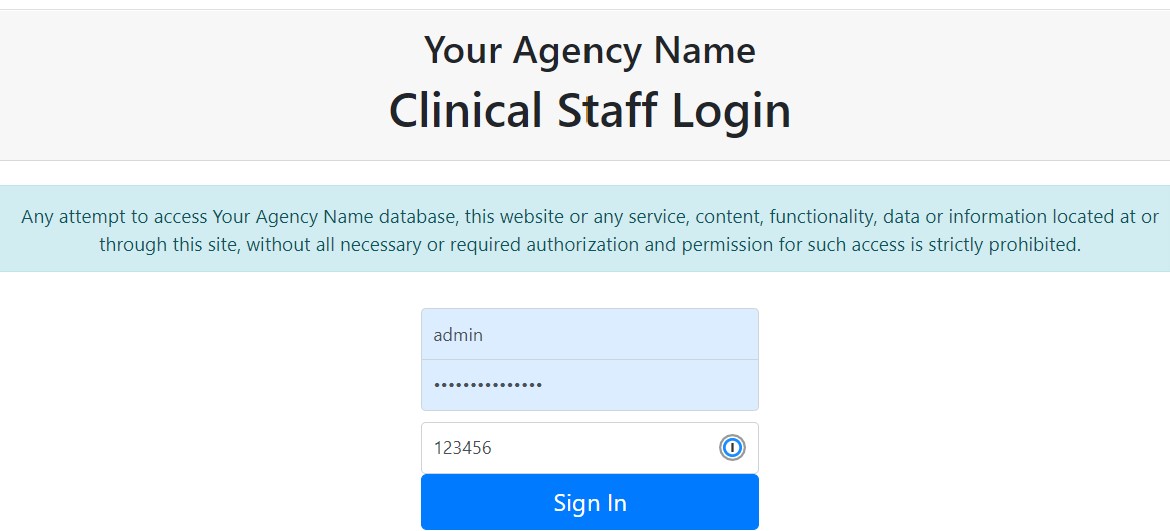
- At anytime you can disable this option by selecting the Change My Security Options in your Dashboard.

Table of Contents
Other Initial Setup Articles
- Accessing EMR-Bear
- EMR-Bear System Organization
- Configuration Parameters
- Agency Locations
- Changing a user's Password
- Credit Card Set Up
- Setting Up Reminders/Fax
- Assigning Clients to a Program
- Two Factor Authentication (2FA)
- Setting up Google Authenticator for 2FA using your browser
- Password Expiration Setup

