How to Prescribe as an Active Rx User
How to Prescribe as an Active Rx User
To Note:
How to import medications from RxNT to the EMR-Bear Rx feature:
Under the Rx tab, EMR-Bear will identify if a client has previous prescriptions with RxNT. If the client does have previous prescirptions with RxNT, the user will see a "Migrate" button that will migrate just the medication associated with the prescription.
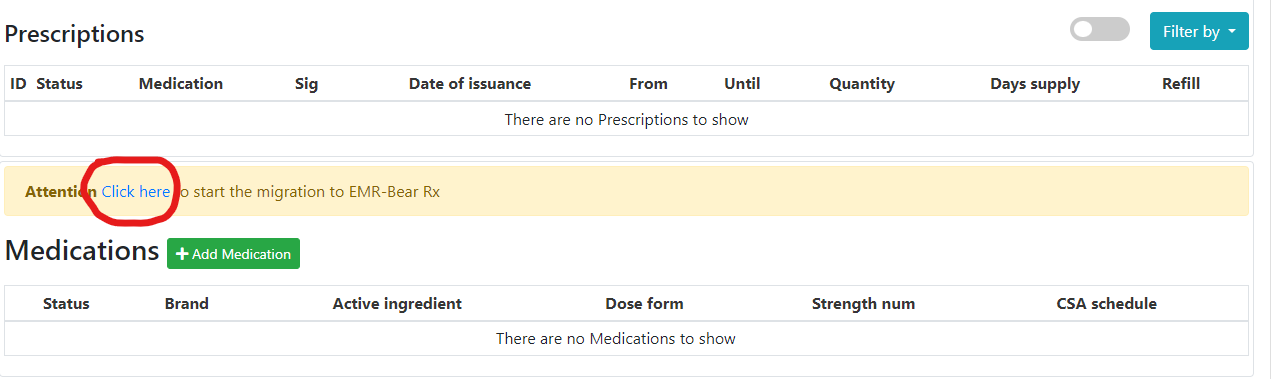
The prescription itself will not be migrated. Only the medication.
The migrate screen has a "Best Match" column. If the user wishes to change the medication listed under the "Best Match" column, they can click on the name of the medication under the "Best Match" column and a list of related medications will populate for the user to choose from and assign.

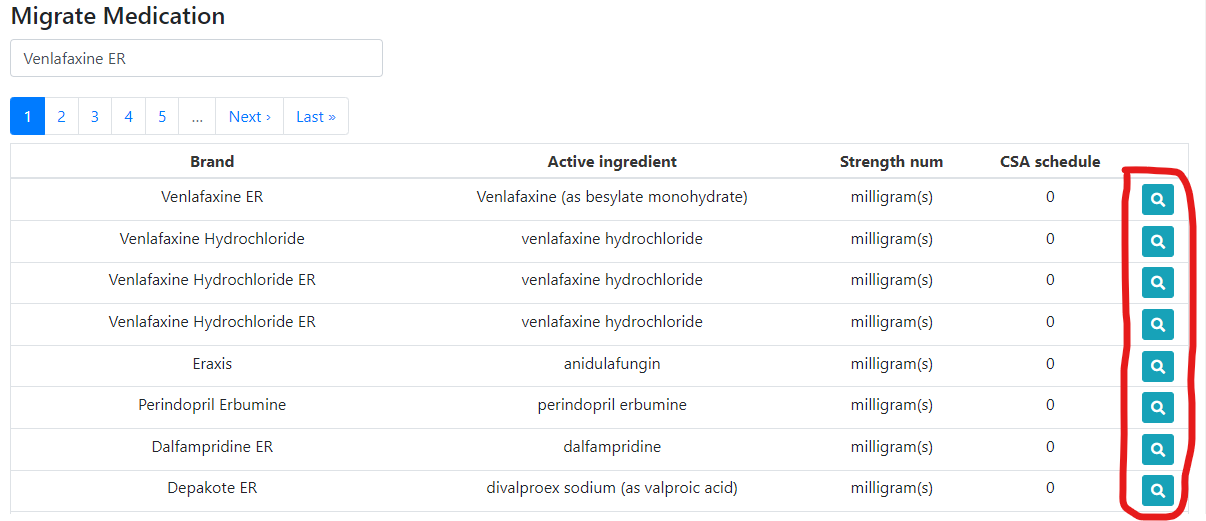
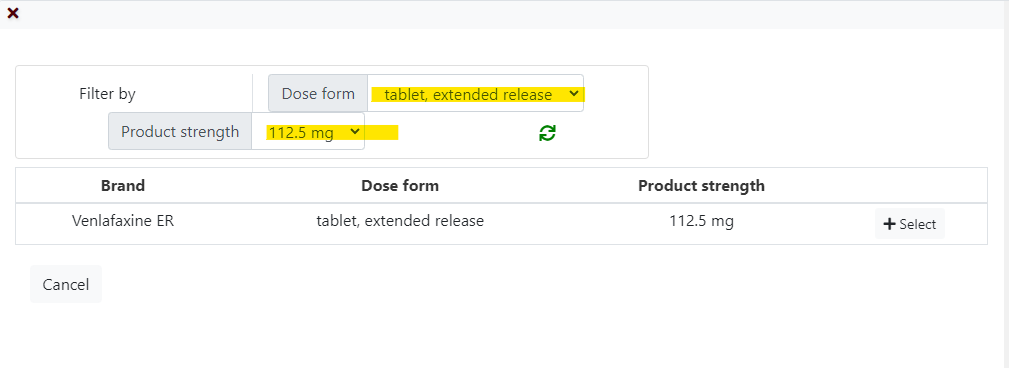

How to Prescribe
Navigate to the profile of a client that needs to have a prescription added
First, add at least one pharmacy. If a user does not add a pharmacy to a client's profile, when they attempt to send a prescription an alert will populate and the prescription will not send.
Second, add the medication(s) by clicking on the green "Add Medication" button found at the top of the "Medication" section. To see the last 10 medications, click the link in the top right.
Third, click on the "Rx" button located to the right of the added medication(s). Fill in the required medication information. At this point the user can sign the prescription and send it to the client's preferred pharmacy. Or, the user can click on the green "Save as Pending" button if they have multiple prescriptions to fill and send. By clicking on the "Save as Pending" button, the user can create multiple prescriptions and then, when finished adding medications, they can sign and send all as group by clicking on the "Submit as Batch" link towards the top of the Rx tab view.
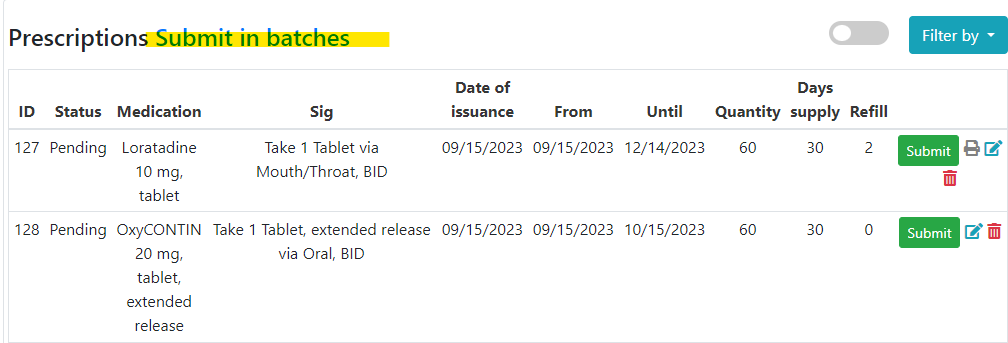
To note: If a prescriber is submitting a prescription for a controlled substance, they will need to enter a one-time password, provided by their SAASPASS app to complete the order.
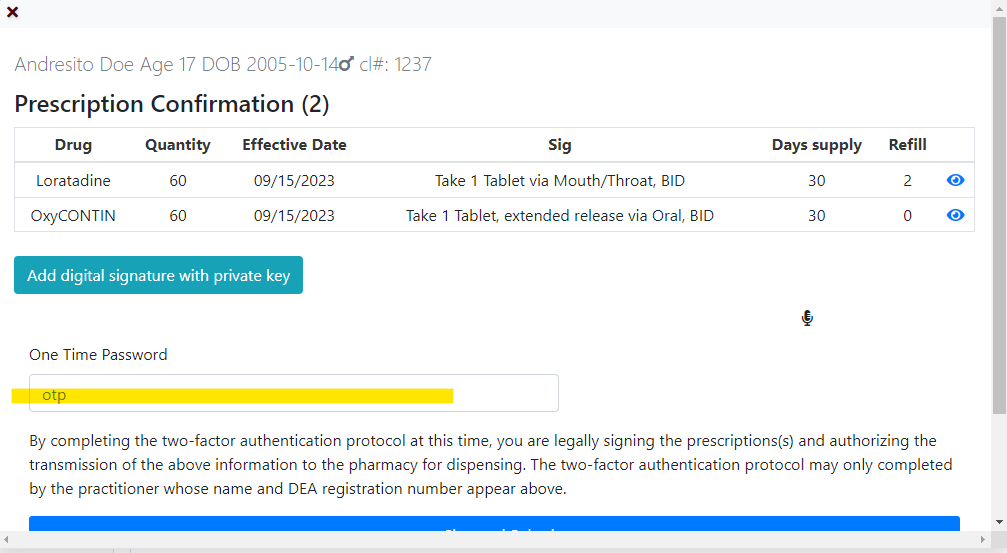
If the prescriber enters their SAASPASS OTP and they receive an error alert, the prescriber should wait for the OTP to refresh on their SAASPASS app and enter the new OTP (There is a countdown on the OTP section of the SAASPASS app) .
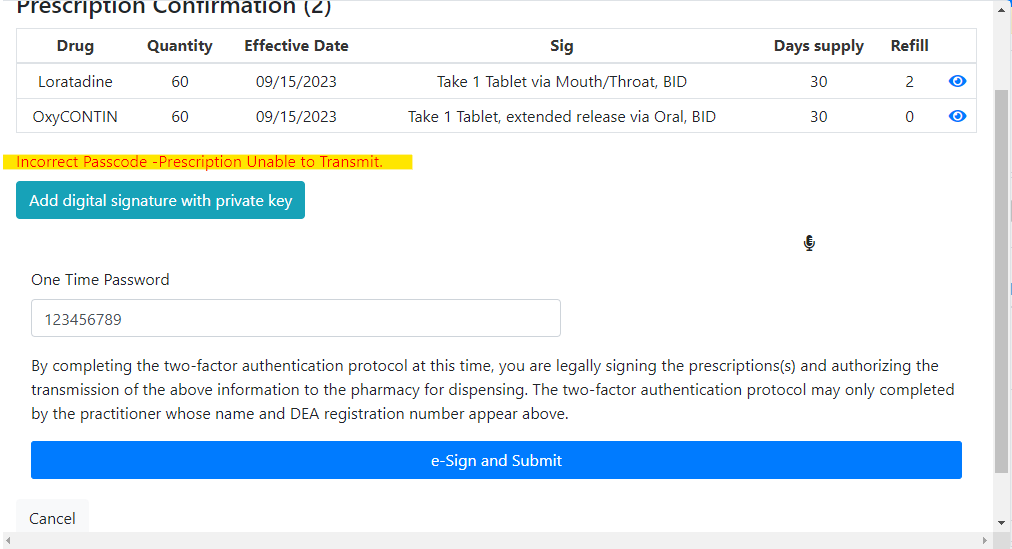
Public key for e-signature
If you wish to sign your prescriptions with an X509 Digital signature then click on the link "Public link for e-signature". You will be prompted for your private key when you want to add your digital signature to an electronic prescription.
Other Frequently Asked Questions Articles
- How do I edit a signed note?
- How do I set-up the Stripe function in EMR-Bear?
- How do I setup the Topaz signature feature?
- My calendar is not showing/disappeared
- I switched to a different user and got logged out.
- A provider left the practice. What can I do about their pending signature requests?
- How to Set Up a User With Rx Prescribing Permissions
- How do I hide a duplicate client profile?
- How do I hide a client from only a few users?
- How do I hide a client from all users except a select few?
- How do I clear cache in Chrome?
- Consent to Receive SMS/Call Communication

