Creating and Sending Intercoms
Intercoms are for electronic communication within EMR-Bear between therapists and staff regarding clients, billing, and other matters. The benefit of intercoms is that client confidentiality is not compromised since the communication remains within the EMR-Bear system. There are many ways to send intercom using EMR-Bear.
1)The first way to send an intercom is from the dashboard. From Dashboard > Intercoms > Send New
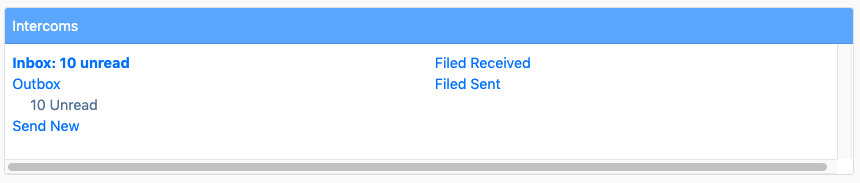
From the pull-down box, select the client that the intercom relates to. Then choose the system User (staff member) that should receive this intercom. Complete your message in the Message box, then select Send Intercom.

To check for intercoms sent to you, from the Dashboard -> Intercoms -> Inbox.
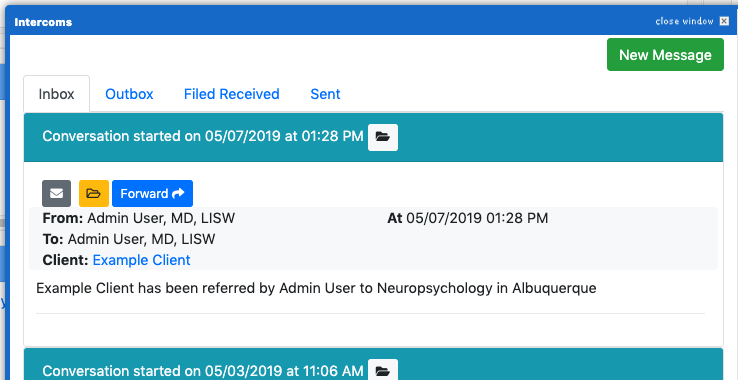
You will be able to view the content of the Intercom from the Inbox window. To mark the Intercom as read, click on the envelope icon that appears to the right of the Intercom date. Once the Intercom is marked as read, you can file away the Intercom by clicking on the file icon that appears at the far right side of the Intercom window. This Intercom will now appear under your Filed Rcvd tab rather than the Inbox.
*Clicking on the Send New link will take you to the intercom form. Search the name of the client about whom you want to send the intercom. Enter the name of the user you want to send the intercom to. If you want the message to be delivered to the client too then check the checkbox. Or check the send to all users checkbox if you want the intercom to be sent to all the users in the system and enter the message that needs to be sent. Hit the send intercom blue button.

2)The second way to send the intercom is from the encounter form. Bring up the client of interest. Go the the file tab and find the encounter of interest.
The Form Intercoms button at the bottom of the Encounter Form can be used to communicate between Supervisor and Supervisee about the note being viewed. This intercom will be viewable only between the sender and recipient it is addressed to. To create a new intercom, click the New button under Form Intercom which appears below the signature line at the very bottom of the Encounter Form screen.
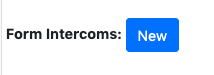
3) The 3rd method is through Program Liaison. Go to Dashboard -> Clinical -> Programs
Find the program you want to receive intercoms in. Click on the link that says Add Program Liaison.
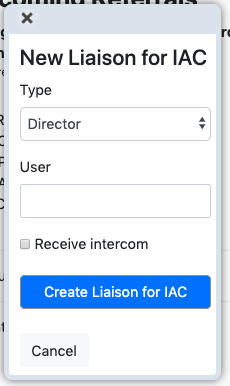
Check the box that says Receive intercom. Every time there is an enrollment the associated user will get an intercom about the enrollment.
4) The fourth way to send intercom is from superbills. Go to Dashboard -> Hover over Billing -> superbills.
You can send an intercom to the provider or any person related to the billing about the super bill
Click on this icon ![]() to send intercom and hit the New button.
to send intercom and hit the New button.
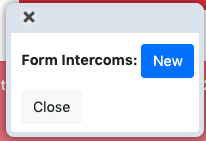
5) The fifth method uses clinical rules. To use the clinical rule go to Clinical -> Clinical Rule.
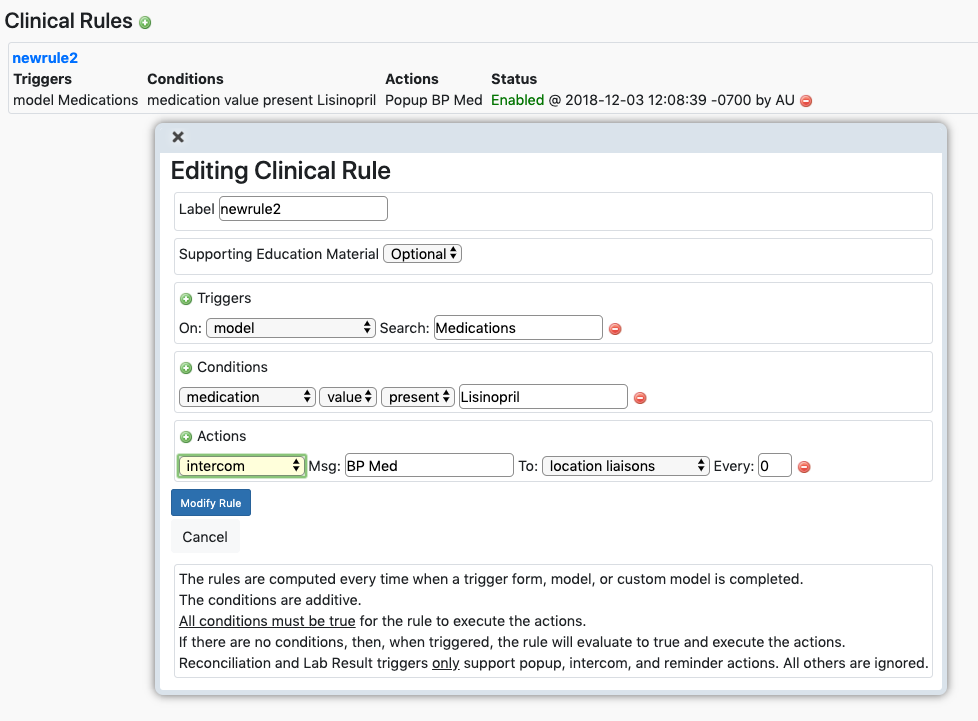
Click on the add clinical rule button or edit an existing rule. In the action section choose intercoms. This means whenever that clinical rule is performed there will be an action with intercom sending option. The following image shows the method to add a new clinical rule with intercom action in it
Other Intercom Articles
- No related articles

